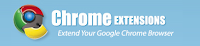
Después de unos cuantos meses google chrome ya tiene la posibilidad de instalar extensiones y de utilizar el plugin de flash para poder reproducir vídeos, aunque sea en la versión beta (en windows) nos vale para seguir probándolo. En ubuntu utilizamos chromium ya que el nombre de google chrome no se pude usar por cuestiones legales y vamos a ver como utilizar todas estas posibilidades nuevas.
Si hemos seguido los pasos para añadir los repositorios de chromium que describimos en este post, solo nos quedará instalar chromium de la siguiente manera:
Actualizaremos la lista de repositorios e instalaremos:
sudo aptitude update && sudo aptitude install chromium-browser chromium-browser-l10nCon chromium-browser instalamos el navegador, y con chromium-browser-l10n, instalamos el idioma español.
De esta manera ya tenemos el navegador en el menú de ubuntu, en la sección de internet.
Chromium ya soporta los temas GTK que tengamos instalados en el sistema, con lo que lograríamos una mayor integracion en el escritorio. Para activar el tema GTK vamos a Chromium opciones (Chromium Options) desde el menu principal, es decir, pulsamos sobre el icono de la llave inglesa, seleccionamos Options y nos vamos a la pestaña que pone Personal Stuff, ahi hacemos click sobre el botón “Set to GTK+ Theme”. También podemos eliminar la barra de titulo principal (y dejarlo con el mismo estilo que en Windows), hacemos click derecho sobre la zona de pestañas y aparece un menú emergente donde podemos desactivar la opción “U
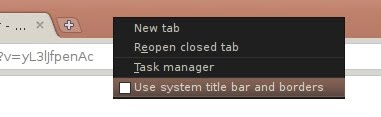 se system title bar and borders.
se system title bar and borders.Para instalar Flash y poder ver vídeos de Youtube, copiamos el fichero libflashplayer.so en la ruta /usr/lib/chromium-browser/plugins. Generalmente este fichero (si has instalado el Flash de Adobe) esta en /usr/lib/adobe-flashplugin/libflashplayer.so:
sudo cp /usr/lib/adobe-flashplugin/libflashplayer.so /usr/lib/chromium-browser/pluginspero en caso de que no sea asi, puedes buscarlo con el comando “find / -name libflashplayer.so” para ver en que ruta de tu arbol de archivos lo tienes instalado. Lo localizas, lo copias a la carpeta plugins de chromium, reinicias el navegador y listo. Para ver que está funcionando perfectamente podemos abrir una nueva pestaña y escribir: about:plugins y nos aparecerá la información de los plugins instalados.
Una vez que tenemos esto podemos ejecutar chromium desde la consola y activando las extensiones con el siguiente comando:
chromium-browser --enable-extensions --enable-plugins
Pero iniciar desde la consola el navegador es algo engorroso por lo que vamos a hacer un lanzador en el escritorio. Abrimos Gedit o cualquier editor de texto y pegamos el siguiente texto:
#!/usr/bin/env xdg-open
[Desktop Entry]
Encoding=UTF-8
Name=Chromium
Exec=/usr/bin/chromium-browser --enable-plugins --enable-extensions
Icon=/usr/share/pixmaps/chromium-browser.png
Categories=Network;Internet;Browser
Version=1.0
StartupNotify=true
Type=Application
Terminal=0
Guardamos el archivo con el nombre chromium.desktop y listo. Ya tenemos un lanzador para Chromium con soporte para plugins y extensiones.
Tenemos otra opción que es crear un archivo con el siguiente texto y guardarlo como chrome-launcher
#!/bin/bash
exec /usr/bin/chromium-browser --enable-plugins --enable-extensions
exit 0
Le damos permisos de ejecución y lo enviamos a /usr/local/bin con el comando:
chmod a+x chrome-launcher && sudo mv chrome-launcher /usr/local/bin
Como nota adicional si no quieres que te aparezca la página “about:linux-splash” que muestra un mensaje informativo sobre la versión de desarrollo de Chrome al iniciar el navegador, puedes añadir a cualquiera de los lanzadores esto: chrome://newtab
Para las extensiones y los temas para chromium no tenemos que hacer nada, simplemente ir a la página http://www.chromeextensions.org/ y chromium detecta el solito las extensiones y las instala, y para los temas pasa lo mismo.
Os recomiendo AdSweep como extensión para chromium para eliminar contenidos no deseados, popus, banners, ... que nos vendrán muy bien a la hora de navegar.
Con Chromium también es posible ejecutar aplicaciones web como si fueran aplicaciones de escritorio, tal como en Mozilla Prism.
Para hacerlo se utiliza la opción –app=URL
Por ejemplo, con:
chromium-browser –enable-plugins –enable-extensions –app=http://www.gmail.com/
Así tendremos gmail como un aplicación de escritorio.Como añadido hay algunas páginas "about" en chromium que nos pueden ser muy útiles. Para ello basta con escribir en la barra de direcciones las URL correspondientes. Aquí algunas de ellas:
about:memory (nos muestra el estado de consumo de memoria).
chrome://extensions (para gestionar las extensiones instaladas).
about:crash (muestra la pantalla “fatal” de la muerte).
about:plugins (para ver los plugins instalados).
about:dns (muestra los dns).
about:cache (muestra la cache).
about:version (muestra la versión actual).
Desde ahora inicio un pequeño proyecto en google code donde dejaré un script en bash para instalar programas útiles en ubuntu, el proyecto se llamará cupmouse, y puedes encontrarlo aquí. Puede que hasta dentro de unos días no tenga preparado el script, ya iré avisando del script.
No hay comentarios:
Publicar un comentario